Begini Cara Menyaksikan Tipe Laptop Dengan Mudah Dan Cepat
Ada banyak alasan seseorang atau bahkan kau ingin mengusut tipe laptop yang dimiliki. Mungkin kamu ingin menentukan tipe laptopmu sesuai atau tidak dengan ketentuan dari sebuah aplikasi video gim sehingga nanti dapat berlangsung lancar. Bisa juga, alasannya kau ingin membandingkan laptop jadulmu dengan yang baru.
Mengetahui tipe laptop juga penting kalau terjadi kerusakan, lazimnya jika ingin membeli sparepart bagian laptop yang rusak akan ditanya wacana tipe dari laptop yang kamu punya. Pun, bila kau ingin menjual laptop niscaya akan perlu mengenali tipe dari laptop.
Akan namun pada kenyataan banyak orang yang sulit membedakan antara merk dengan tipe laptop. Sehingga kalau ditanya tipe laptop, banyak yang menjawab logo atau nama yang lazimnya tercantum pada layar laptop. Harus diakui untuk mendapatkan goresan pena tipe laptop pada bodi perangkat memang rada susah. Namun, ternyata kau masih bisa mencari tahu tipe dari laptop saat menjalankannya, lho!
Pada kesempatan kali ini Carisinyal akan mengupas cara menyaksikan tipe dari laptop, tentunya dengan tata cara yang mudah dan cepat. Juga mampu diimplementasikan di berbagai merk laptop seperti Acer, ASUS, Lenovo, HP, Dell, Toshiba, AXIOO. Akan namun kali ini, Carisinyal akan mencontohkan lewat laptop ASUS. Ok, Langsung saja simak pembahasannya di bawah ini.
1. Cari Tahu Tipe Laptop di Kardus Laptop
Rupanya menyimpan kardus atau box laptop yang dimiliki memiliki kegunaan juga kalau sewaktu-waktu dibutuhkan untuk keperluan apapun seperti melihat tipe dari laptop. Kaprikornus, alangkah lebih baik dijaga dan tidak dibuang. Metode mencari tahu tipe laptop pada kardus mampu dibilang yang paling mudah.
Pertama, carilah dan ambil kardus laptop yang kamu masih simpan. Perhatikan setiap label atau sticker yang melekat pada kardus laptop tersebut. Di antara sticker yang tertempel di kardus laptop biasanya ada info mengenai tipe laptop dan spesifikasi. Perlu diingat setiap kardus laptop mungkin tata letak gosip tipe dan spesifikasi akan berlainan.
Berikut ini adalah contoh sticker yang menampung tipe dan spesifikasi lengkap yang didapatkan pada kardus laptop ASUS.

Bila kamu tidak mendapatkan sticker yang bertuliskan tipe laptop atau sticker yang bertuliskan tipe laptop telah memudar mampu melihat buku bimbingan atau manual. Di dalam buku tersebut biasanya akan ada berita tentang tipe dan spesifikasi dari laptop yang kamu gunakan.

2. Cek Tipe Laptop Lewat DirectX Diagnostic Tools (DXDiag)
Berdasarkan Computer Hope, DirectX Diagnostic Tools (DxDiag) adalah alat dari Microsoft yang memungkinkan kau untuk menyaksikan gosip tentang tata cara atau spesifikasi komputer/laptop mulai dari prosesor, RAM, versi, tipe, sampai BIOS. Cara untuk mengecek tipe laptop lewat DirectX Diagnostic Tools sebagai berikut.
- Tahap pertama yang dapat dijalankan untuk menyaksikan tipe laptop yang kamu punya yakni dengan menuju ke kolom penelusuran atau Start.
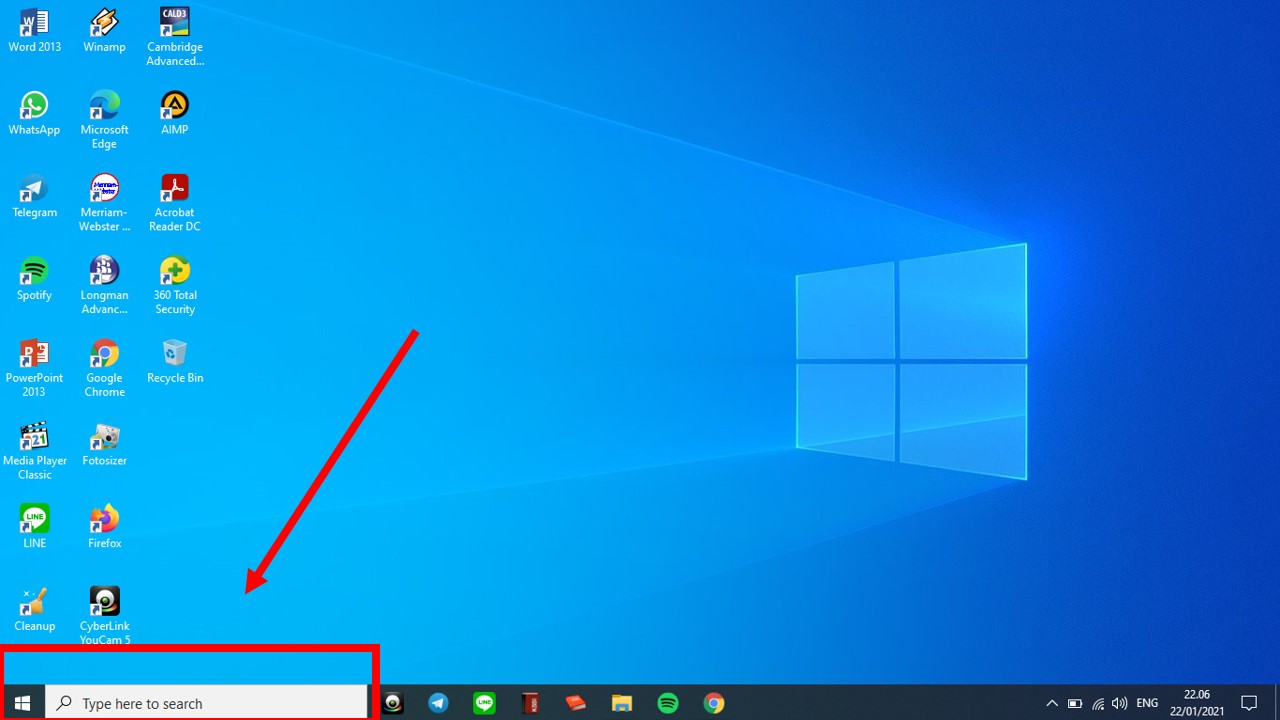
- Selanjutnya ketik Run, jika kau tidak bisa mencarinya pada kolom pencarian atau Start maka tinggal klik tombol Windows + tombol R.

- Dilanjutkan dengan mengetik DXDIAG (semua diketik dengan kapital atau Caps Lock) di kotak Run.
- Lalu, kamu harus menekan sajian OK yang ada di kotak Run.
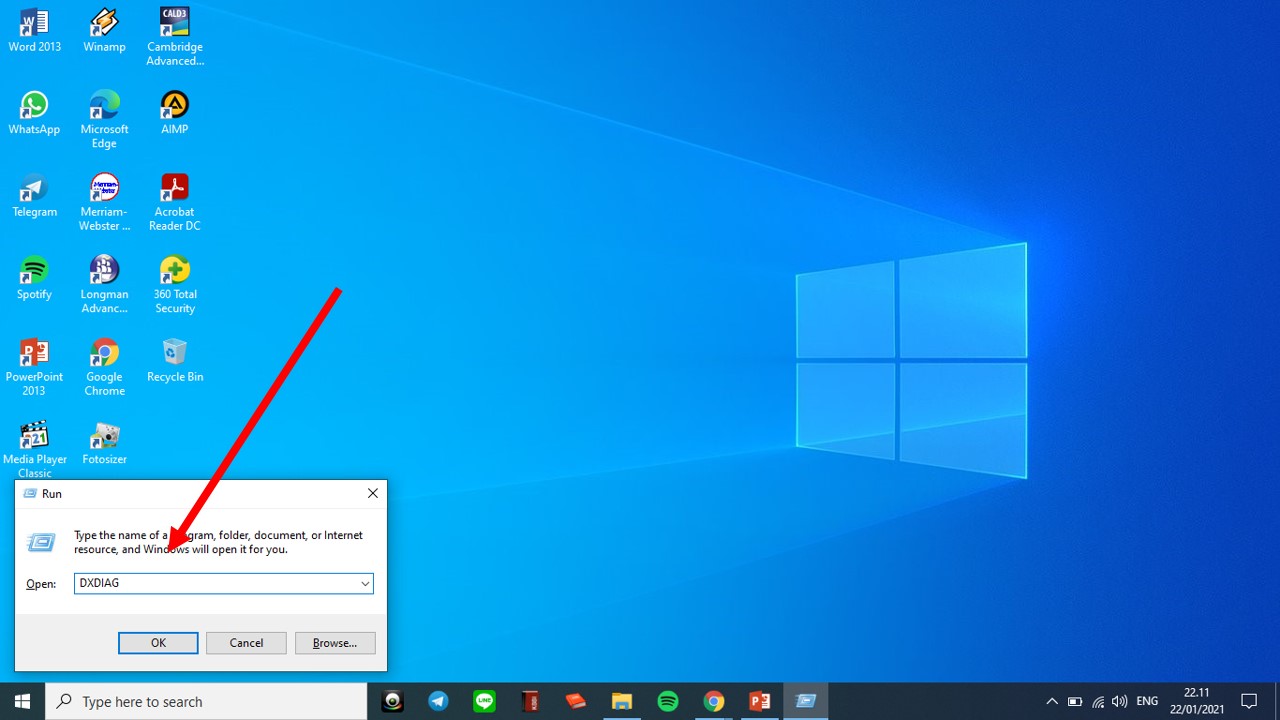
- Kemudian, kau akan melihat kotak DirectX Diagnostic Tools. Pada kotak DirectX Diagnostic Tools, kamu akan melihat beberapa menu di antaranya ialah menu System, Display, Sound, dan Input. Namun, sebab kau hanya ingin melihat tipe atau model dari laptop maka pilihlah menu System.
- Di hidangan System, kau akan menemukan berbagai info mirip nama perangkat, tata cara operasi, bahasa perangkat, manufaktur tata cara, model metode, dan lain-lain. Lantas bab mana yang memberikan dari tipe dan merk laptop yang kamu gunakan? Kamu mampu memperhatikan bab System Manufacturer untuk mengetahui merk laptop dan System Model untuk melihat tipe laptop.

- Voila! Kamu sudah menyaksikan dan mengetahui tipe dari laptop yang kamu miliki.
3. Lihat Tipe Laptop dengan Menu CMD
Dilansir dari Domainesia.com, Command Promt atau disingkat CMD merupakan sebagai suatu perintah DOS yang disampaikan dalam bentuk teks. Melalui CMD, kamu mampu mengakses komputer sebagaimana di ketika dirimu mengaksesnya lewat Windows Explorer.
Terdapat banyak bermacam-macam perintah yang mungkin masih belum diketahui orang banyak di CMD, salah satu di antaranya yakni dapat dipakai untuk menyaksikan tipe laptop. Caranya mirip ini!
- Langkah permulaan yang mampu dilaksanakan untuk menyaksikan tipe laptop yang kamu punya yaitu dengan menuju ke kolom penelusuran atau Start.
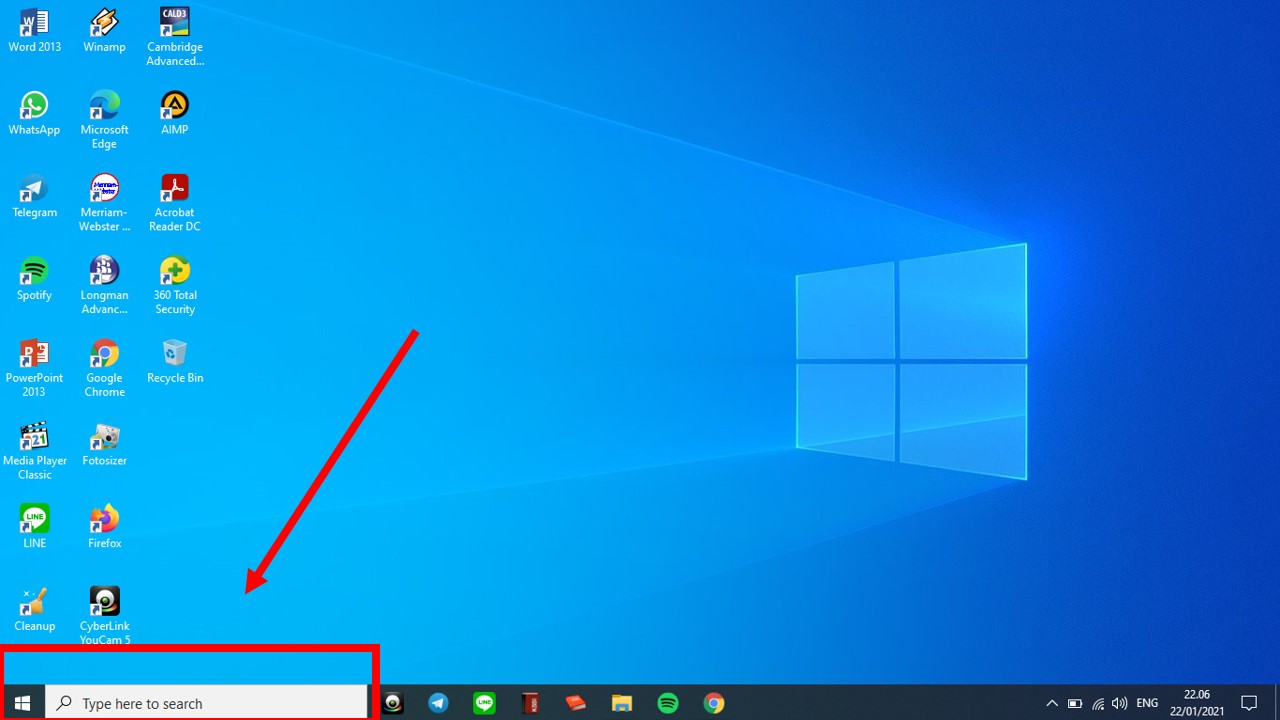
- Kemudian ketik CMD (karakter kapital semua atau Caps Lock). Namun, bila kau tidak bisa memperoleh hidangan CMD karena suatu hal, hening masih ada cara lain ialah kau bisa menekan tombol Windows + tombol R pada keyboard laptop secara serentak.
- Setelah itu akan muncul kotak Run. Di kotak tersebut kau harus mengetik CMD.
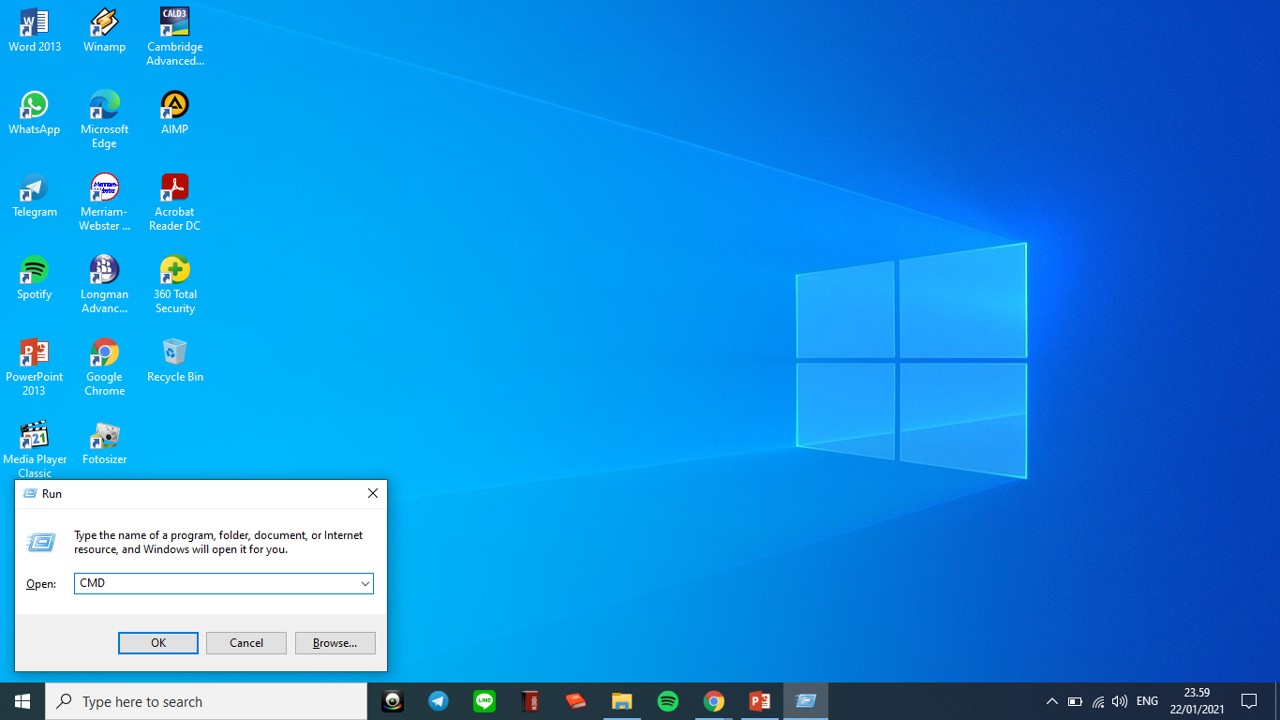
- Sesaat kemudian kau akan melihat kotak hitam CMD atau Command Prompt.
- Lalu, pada kotak Command Prompt kau harus mengetik systeminfo (gunakan huruf kecil dan tidak perlu dipisahkan antar-aksara tersebut)
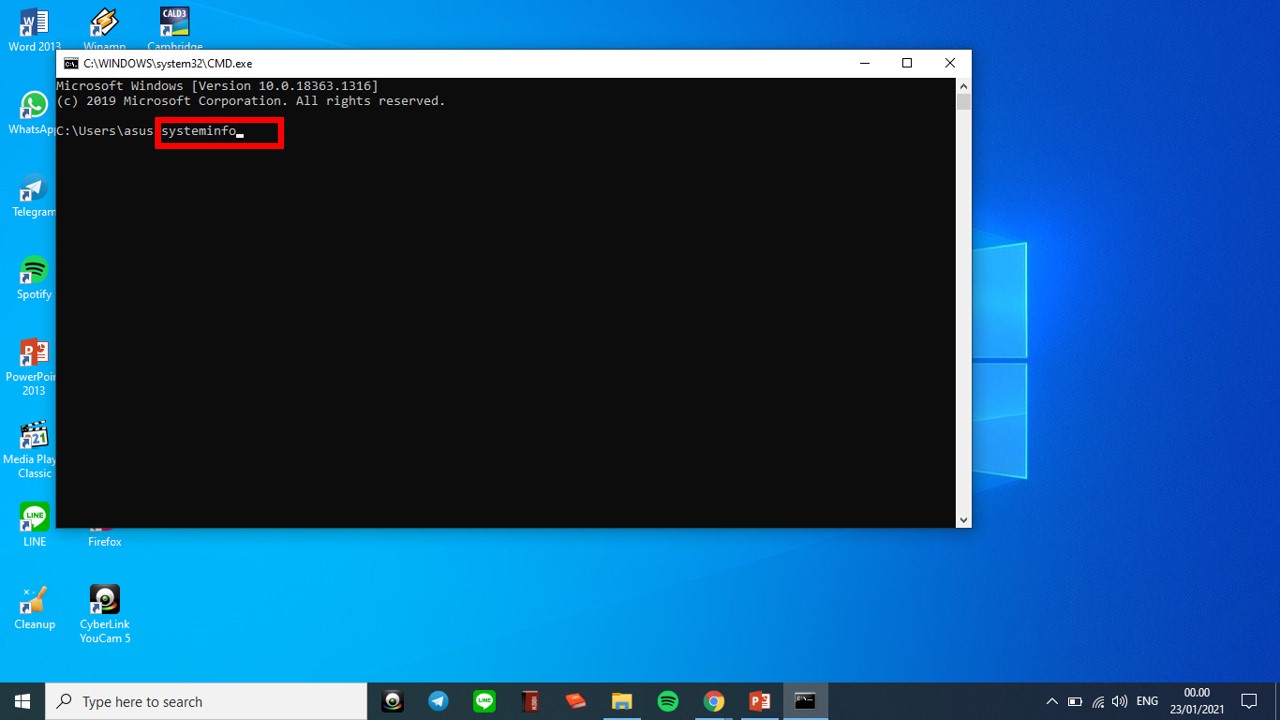
- Tunggulah proses loading dalam beberapa ketika.
- Tak usang, tampilan dari Command Prompt akan berubah dan memperlihatkan banyak gosip salahnya satunya perihal brand dan tipe laptop yang berada pada bab System Manufacturer dan System Model.
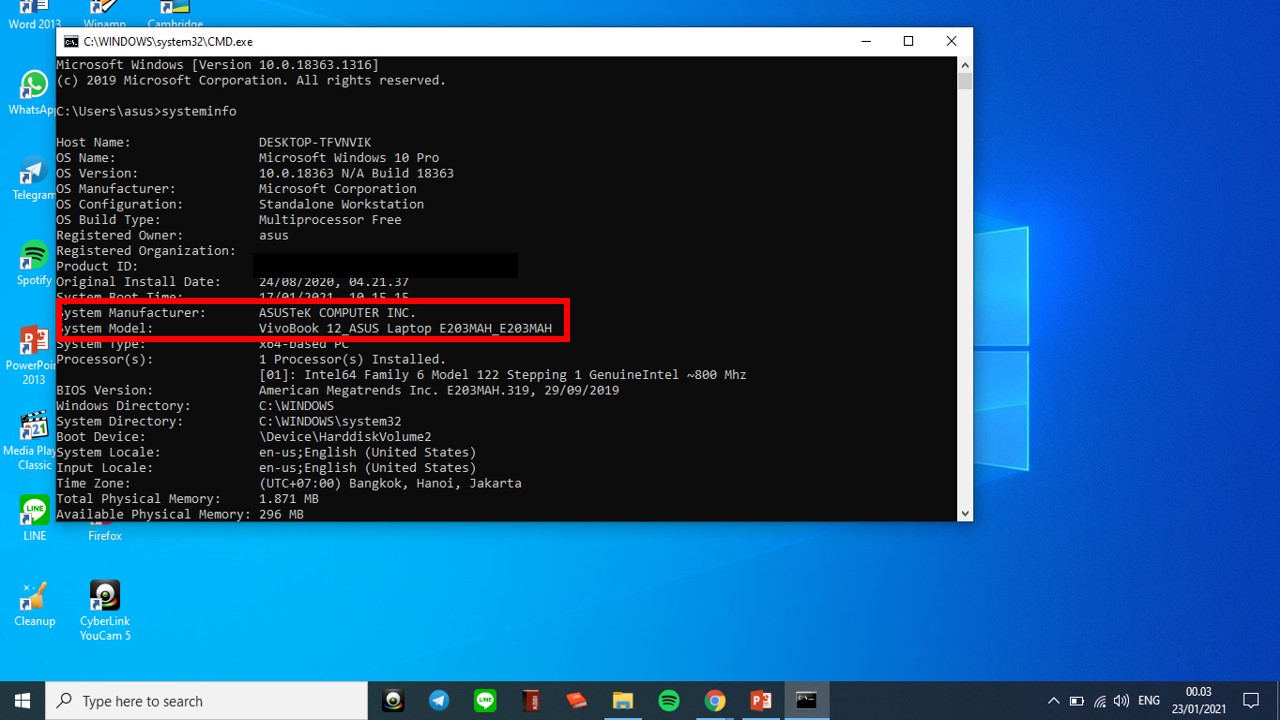
- Yay! akibatnya kau mampu tahu tipe, brand, bahkan gosip lain yang memuat ihwal laptop yang sedang kau gunakan.
4. Menemukan Tipe Laptop dengan System Information
Bila kamu masih belum bisa mengetahui atau melihat tipe laptop baik itu dari kardus, melalui DirectX Diagnostic Tools, hingga CMD, hening kau masih menggunakan alternatif lain dengan System Information atau Informasi Sistem pada laptop. Beginilah langkah-langkah melihat tipe laptop dengan System Information.
- Pergilah ke kolom pencarian atau menu Start.
- Selanjutnya, ketik System Information pada kolom pencarian atau Start. Untuk sistem ini tidak ada langkah menggabungkan tombol secara serempak seperti metode sebelumnya, sehingga kau harus mengetik System Information.
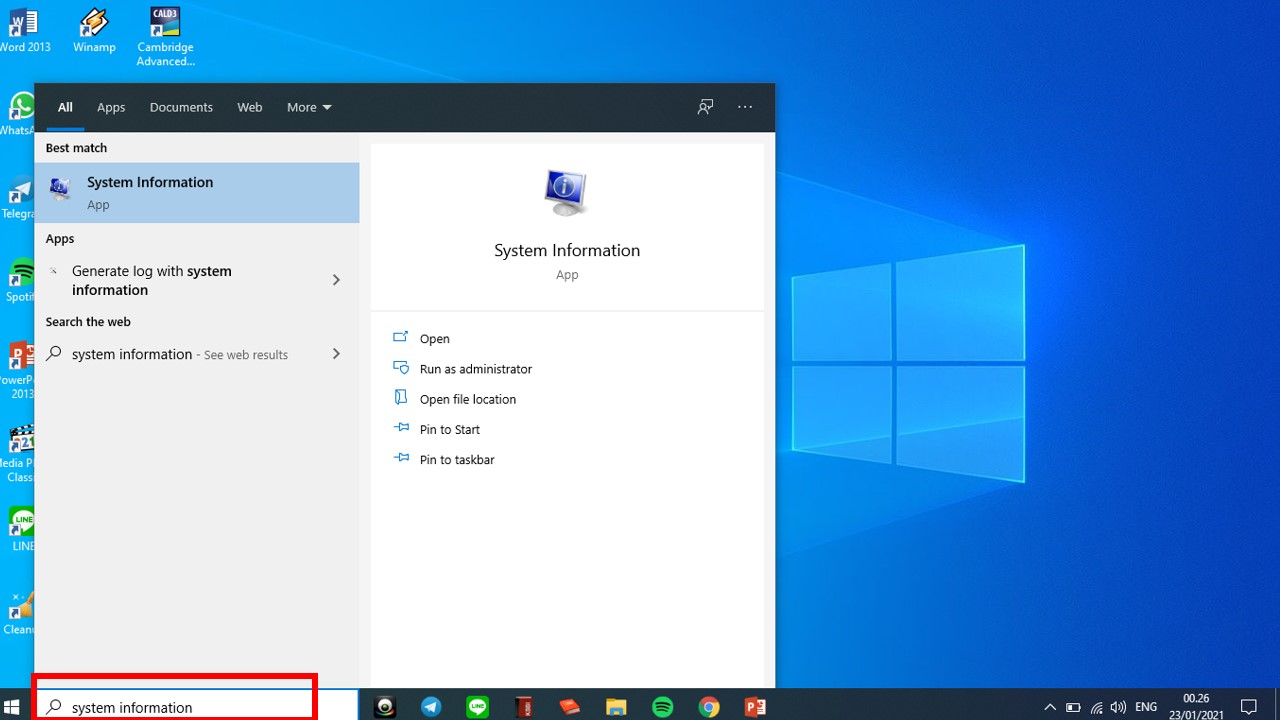
- Setelah mengetik, dapatkan ikon System Information.
- Lalu, klik ikon System Information untuk membuka aplikasi tersebut.
- Selanjutnya, akan muncul kotak System Information. Pada kotak ini akan ada tiga kategori adalah Sumber Daya Perangkat Keras atau Hardware Resources, Komponen atau Components, dan Lingkungan Perangkat Lunak atau Software Environment. Dari setiap klasifikasi tersebut rupanya memiliki subkategori lain yang hendak menampilkan banyak gosip tentang laptop yang sedang kau pakai. Akan tetapi sebab konsentrasi kamu mencari tipe dari laptop, maka kau cuma mengklik Simpulan Sistem atau System Summary.

- Tunggulah beberapa saat hingga proses Refreshing System Information usai. Selang beberapa ketika lalu, kamu akan ditampilkan berita perihal spesifikasi laptopmu tergolong tipe laptop yang kamu ingin pahami.
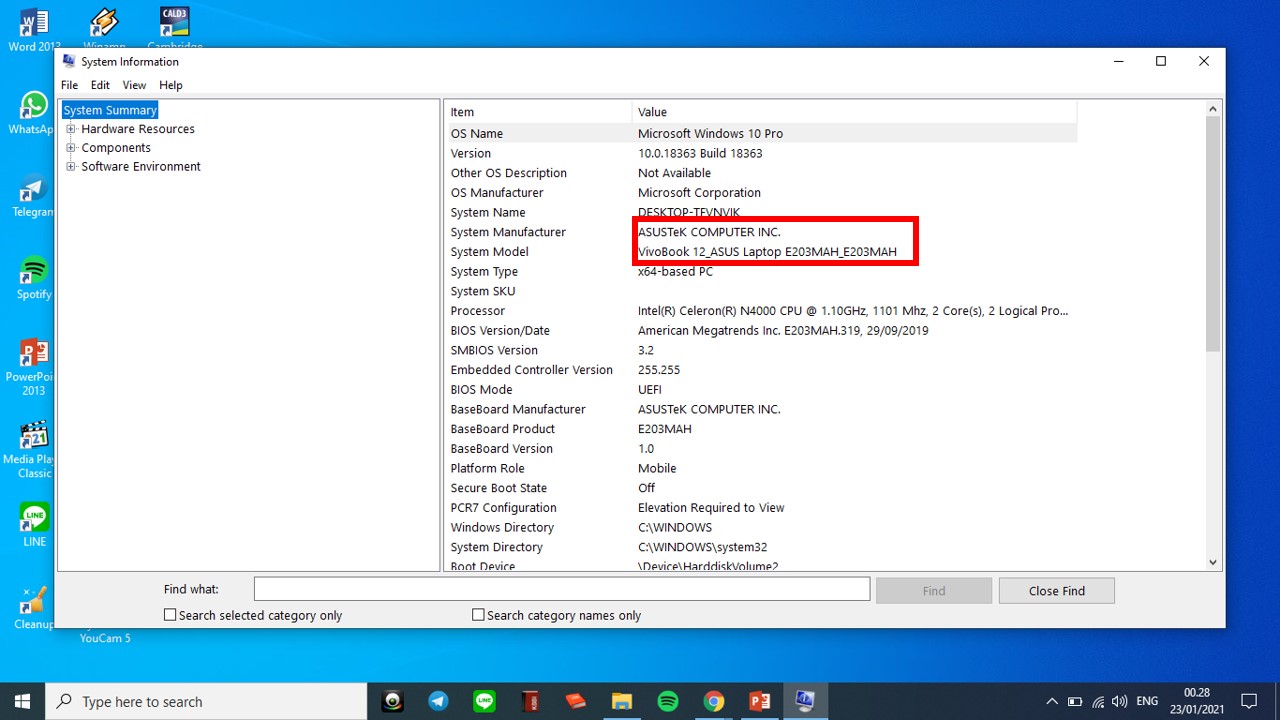
- Informasi brand dan tipe, ada di bab System Manufacturer dan System Model.
Bagaimana mudahkan? Perlu dicatat bila cara-cara di atas dapat dipakai pada semua sistem operasi Windows seri manapun. Kalau Carisinyal boleh usulan, cara termudah untuk mencari tahu atau melihat tipe dari laptop adalah dengan menggunakan sistem mengetik System Information.
5. Menggunakan Aplikasi Pihak Ketiga CPU-Z
Selain cara di atas kamu masih mampu memakai aplikasi pihak ketiga untuk mengetahui tipe laptop. Kali ini Carisinyal akan memakai aplikasi bernama CPU-Z. Aplikasi ini mampu kamu peroleh dan pasangkan pada laptopmu secara gratis. Berikut ini adalah tahapan yang harus kamu perhatikan saat ingin menggunakan aplikasi CPU-Z:
- Instruksi pertama kau mesti kerjakan ialah mengunduh aplikasi CPU-Z. Kamu bisa menerimanya di sini.
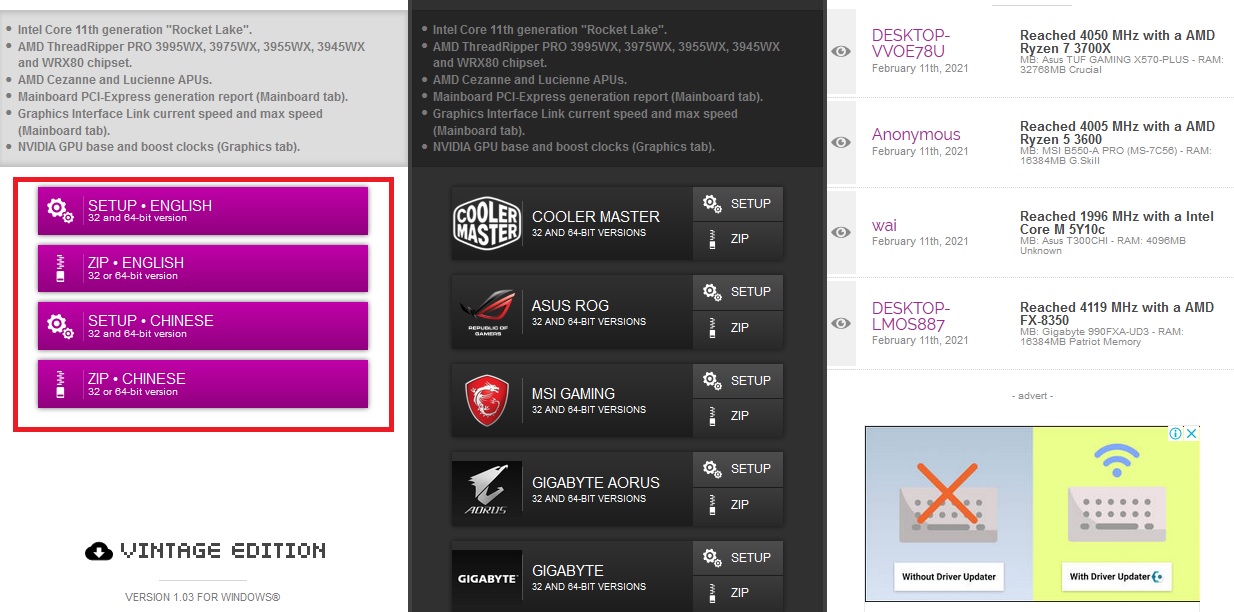
- Berikutnya, pasang atau install aplikasi tersebut di laptop milikmu.
- Setelah kau berhasil memasang aplikasi akan otomatis terbuka dan akan memperlihatkan jendela sepert ini
- Kamu mampu mengetahui tipe laptop kau di hidangan Mainboard

- Praktis, mudah, dan detil bukan memakai aplikasi CPU-Z untuk mencari tahu tipe laptop?
Kalau kau masih merasa kesulitan untuk melihat tipe laptopmu, coba komen pada kolom komentar tahapan mana yang tidak mampu? Bagi kamu yang ingin menerima kiat dan trik seputar laptop atau ponsel pintar, pantau terus Carisinyal, yah!
Tag: Tips Laptop



