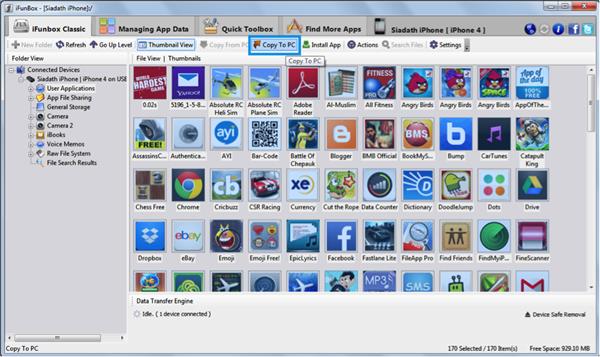Begini Langkah Mudah Format Flashdisk Yang Bermasalah
Memori jenis flash sedang memasuki masa kejayaan semenjak penyimpanan berbasis optik seperti keping CD makin ditinggalkan. Salah satu contohnya yakni flashdisk (flashdrive) yang mungkin sedang kamu simpan di dalam tas. Flashdisk jadi pilihan banyak orang. Baik itu pelajar, mahasiswa, hingga kalangan profesional.
Fenomena ini tidak aneh alasannya flashdisk punya banyak sekali keunggulan yang tak dimiliki oleh media penyimpanan lain. Mulai dari bentuknya yang ringkas, mudah dibawa ke mana-mana, rewriteable, tahan lama, dan tentu saja murah. Selain itu, kapasitas dan kecepatan flashdisk dari kurun ke kala selalu meningkat .
Saat ini saja, telah ada flashdisk yang ukurannya telah di level Terabyte (TB). Sementara itu, kecepatan tertinggi dari sebuah flashdisk zaman sekarang sudah ada yang tembus 368 MB/detik (baca) dan 175 MB/detik (tulis). Angka yang dimiliki flashdisk tersebut jelas tampaksuperior dibanding dengan milik penyimpanan modern berbasis optik, Blu-ray disk.
Blu-ray berkapasitas terbesar 50 GB (dual layer) hanya mampu melaju dengan kecepatan tulis maksimal 4,5 MB/detik. Meski begitu, media penyimpanan berbasis optik tetap dipakai sampai sekarang. Misalnya, untuk menyimpan album musik atau menyimpan copy Windows orisinil yang dijual di toko-toko komputer.
Berbagai macam perangkat elektronika pun saat ini memberi pinjaman langsung berupa port USB. Kamu bisa menemukannya di pemutar musik yang ada di mobil, pengeras suara portable, sampai televisi. Karena itulah flashdisk kian jamak digunakan, tidak hanya sebatas di laptop atau komputer.
Namun, menentukan flashdisk selaku media penyimpanan bukannya tanpa dilema. Bisa jadi dalam momen tertentu kau akan menemui kendala. Seperti dikala kau hendak mencolokkan flashdisk ke laptop untuk membuka file yang ada di dalamnya. Ternyata, flashdisk yang kau punya tak bisa dideteksi oleh si laptop. Kenapa hal itu bisa terjadi? Temui jawabannya di bawah ini!
Penyebab Flashdisk Gagal Dibaca Laptop
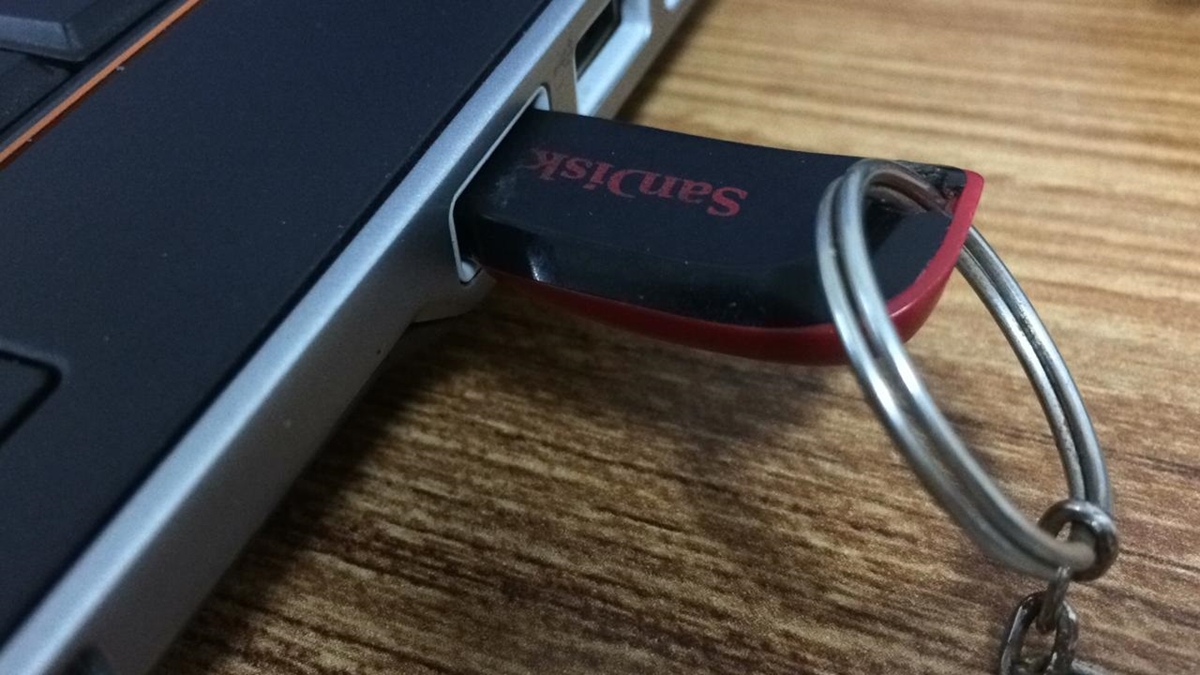
Ada beberapa hal yang menimbulkan flashdisk tidak terbaca dikala dicolokan ke port laptop. Beberapa permasalahannya akan kami jelaskan berikut ini:
- Port Kotor atau Rusak
Jangan terburu-buru mendiagnosis flashdisk yang kamu punya rusak, bisa jadi yang bermasalah yaitu port USB di dalam laptop kau. Untuk itu, hal pertama yang harus kamu kerjakan ialah membersihkan port USB. Barangkali port-nya tak bisa menyambung sempurna dengan pin yang ada di flashdisk alasannya adalah kotor.
Jika sudah bersih tetap tidak mampu tersambung, uji dengan mencolokkan flashdisk lain. Kalau flashdisk lain bisa, mempunyai arti flashdisk kau memang berurusan. Namun, kalau tidak, kemungkinan port USB di laptop kamu yang perlu diperbaiki.
- Flashdisk Kehilangan Driver
Penyebab lain yang bisa terjadi adalah flashdisk kehilangan driver-nya. Banyak aspek yang membuat driver flashdisk hilang. Misalnya, file driver mengalami korup, kedaluwarsa, dan metode error. Untuk mengatasinya, langkah yang bisa kau ambil ialah melaksanakan perbaikan alias repair dan update driver. Begini caranya me-repair flashdisk:
1. Buka File Explorer dengan menekan tombol Windows + E.
2. Arahkan kursor ke flashdisk dan klik kanan.
3. Klik “Properties“, masuk ke bagian “Tools” dan klik “Check“.

4. Klik “Scan and repair drive” dan tunggu beberapa dikala.

5. Cabut flashdisk dan colokkan kembali. Kalau cara ini berhasil, maka pekerjaan kamu final sampai di sini. Namun jikalau tidak, teruskan ke langkah nomor 6 untuk meng-update driver flashdisk.
6. Tekan tombol Windows+X secara berbarengan, lalu klik “Device Manager“.

7. Klik bagian “Disk drives“. Cari sesuai merek flashdisk kamu.

8. Klik kanan tepat di flashdisk-nya dan pilih “uninstall“.

9. Tunggu beberapa ketika. Cabut flashdisk dan colokkan kembali.
10. Dari jendela Device Manager, geser penampilan ke bawah dan klik “Universal Serial Bus Controllers“.

11. Cari USB Mass Storage Device yang punya tanda perayaan. Klik kanan drive tersebut dan klik “update driver“.

13. Kemudian, klik “Search automatically for updated driver software“. Pastikan laptop kamu terhubung internet.

14. Tunggu beberapa ketika hingga performa sudah menyatakan bahwa update simpulan.

15. Cabut flashdisk dan pasang kembali.
- Flashdisk Terserang Virus

* sumber: www.thewindowsclub.com
Mungkin saja flashdisk-mu terserang virus jikalau repair dan update driver tetap tidak bisa memulihkan kondisinya. Padahal kamu telah meniadakan seluruh file yang ada di dalamnya. Bahkan, kau juga telah melaksanakan pemindaian dengan berbagai macam antivirus untuk mengevaluasi apakah masih ada virus atau arahan berbahaya yang tertinggal.
Entah hadirnya dari mana, virus tersebut tetap tak terdeteksi dan mungkin masih mengendap di flashdisk-mu. Untuk menanggulangi hal yang seperti ini, cobalah untuk memformatnya. Dengan melakukan format ulang, flashdisk kau akan dibersihkan dan kembali mirip kondisi pabrik.
Cara Memformat Flashdisk
Baca juga:5 Cara Membersihkan Flashdisk dari Virus dengan Praktis Ini Dia Review Lengkap Flashdisk T-Force Spark RGB 128GB Inilah 5 Cara Mengatasi Flashdisk Minta Format Tanpa Ribet
Ada empat metode yang dapat kau coba untuk mem-format ulang flashdisk, tanpa memakai aplikasi embel-embel. Empat tata cara itu adalah melalui Command Prompt, Disk Management, PowerShell, dan File Explorer.
-
Format Flashdisk via Command Prompt (CMD)

Ikuti langkah-langkah berikut ini untuk mem-format flashdisk melalui Command Prompt:
1. Colokkan flashdisk ke port USB terkencang di laptopmu.
2. Tekan Windows+R untuk membuka kolom run.
3. Ketik “CMD” dan tekan enter.

4. Jika jendela CMD sudah terbuka, ketik diskpart, kemudian enter. Jika timbul peringatan, abaikan dan pilih “Yes”.

5. Ketik list disk dan tekan enter.

6. Ketik select disk 1 kemudian enter. Perhatian, “disk 1” merujuk flash disk yang diseleksi. Bisa jadi di laptop kau tertulis disk 2, disk 3, dan sebagainya. Karena itu, amati dengan baik-baik agar tak salah.

7. Ketik clean dan tekan enter. Tunggu beberapa dikala.

8. Ketik create partition primary dan tekan enter.

9. Ketik format fs=ntfs dan tekan tombol enter.

10. Tunggulah yang sabar sampai 100 persen.
-
Format Flash Disk Via Disk Management

Format flashdisk via CMD mungkin lebih ribet. Untuk alternatifnya, kamu bisa menjajal sistem lain, yaitu via Disk Management. Berikut beberapa langkah yang mesti kamu ikuti untuk memformat flashdisk dari Disk Management:
1. Pasang flashdisk ke port USB terkencang. Bila flashdisk dan port laptopmu sudah mendukung USB 3.0, colokkkan saja ke situ.
2. Tekan tombol Windows dan ketik “Disk Management“.

3. Klik hidangan “Create and format hard disk partition” yang ada di urutan paling atas.
4. Klik kanan flashdisk yang mau kamu format, lalu klik “Format…“

5. Pilih file system sesuai harapan. Carisinyal menentukan NTFS sebab format tersebut memungkinkan untuk memindah satu file dengan ukuran lebih dari 4 GB. Namun, jika pekerjaanmu tidak menuntut pemindahan file berskala besar, pilih saja FAT 32.
6. Biarkan kolom “Allocation unit size” dalam keadaan default. Hilangkan centang untuk “perform a quick format” dan yang ada di bawahnya. Lalu, Klik “OK“.

7. Tunggulah hingga simpulan. Sambil menanti, kau tetap mampu melakukan acara lain di laptop.
-
Format Flashdisk via PowerShell

Windows PowerShell, yang dulu bernama Microsoft Shell, juga menawarkan fitur format drive dengan sejumlah instruksi tertentu. Ikuti dengan baik tindakan memformat flashdisk lewat PowerShell mirip berikut ini:
1. Tekan tombol Windows, lalu ketik “Powershell”.
2. Klik “Run as Administrator” yang ada di samping kanan.

3. Jika jendela PowerShell terbuka, ketikkan instruksi perintah: Format-Volume -DriveLetter D -FileSystem NTFS -Full -Force

4. Perhatian, karakter “D” di belakang DriveLetter ialah lokasi flashdisk yang ada di laptop uji coba Carisinyal. Lokasi di laptopmu mampu saja berlainan. Oleh alasannya itu, cek terlebih dahulu di File Explorer.
5. Carisinyal merekomendasikan format NTFS sebab punya fitur yang lebih baiklah. Kamu juga bisa memilih format lain dengan menulis “FAT32” di belakang FileSystem.
6. Tekan enter setelah mengetik isyarat perintah, dan tunggu prosesnya sampai kelar.

-
Format Flashdisk via File Explorer
Cara dari format dari Disk Management dan PowerShell memang sudah lebih ringkas ketimbang dari Command Prompt. Namun, Windows masih punya cara format lain yang paling ssederhana lewat File Explorer. Begini caranya:
1. Pastikan flashdisk telah tercolok ke port USB dengan benar.
2. Tekan tombol Windows+E untuk membuka File Explorer.
3. Arahkan kursor ke nama flashdisk kamu dan klik kanan.
4. Kemudian, klik “Format…“

5. Pilih system file sesuai kebiasaan penggunaan. Lalu, atur “allocation unit size” dalam keadaan default.
6. Hilangkan tanda centang “Quick format” di bawah “Format options“. Kemudian, klik “Start“.

7. Peringatan akan timbul, abaikan dan klik “OK“. Tunggu sampai proses format final. Mungkin agak usang, jadi bersabarlah.
Demikian penjelasan tentang mengapa flashdisk gagal dibaca laptop sampai cara mem-format-nya. Formatting ialah pilihan terakhir jikalau upaya scan and repair dan update driver tak mampu membuahkan hasil. Namun, pantas dikenali, empat sistem format di atas yakni format umumyang memerlukan waktu agak usang.
Di tata cara format lewat Disk Management dan File Explorer, kamu memang bisa memilih opsi quick format. Akan namun, pilihan quick format akan melompati proses pengecekan bad sector yang mungkin terjadi di flashdisk kamu. Pengecekan bad sector penting untuk menghindari file korup atau rusak dikala disimpan di dalam flashdisk. Pengecekan bad sector juga akan memperbaiki struktur flashdisk seperti semula.
Tag: Flashdisk